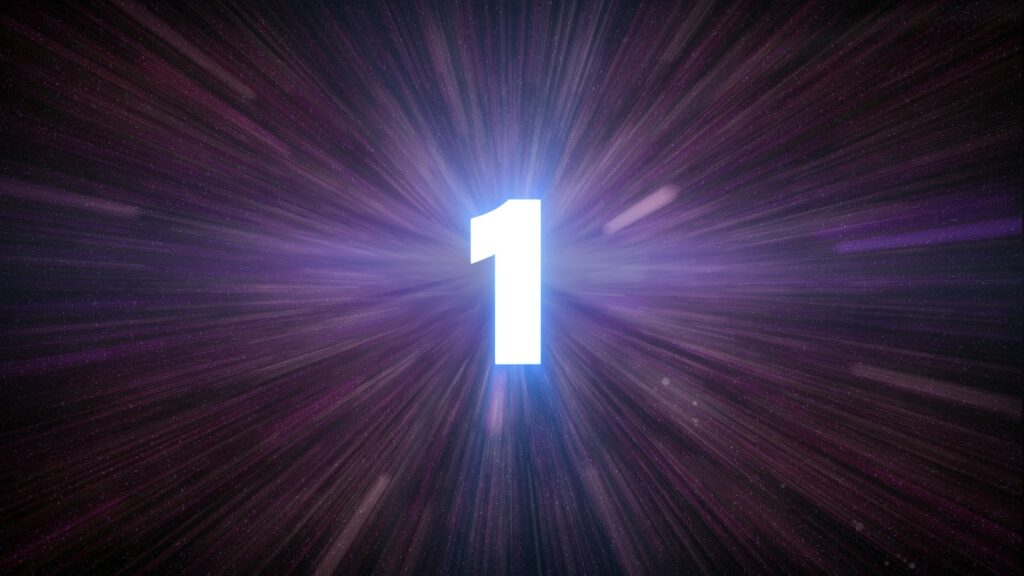In this article, we will try to Cover all the certifications in Marketing Cloud. Salesforce has introduced two new Certifications for Marketing Cloud in 2019 apart from the existing two certifications.
Certifications:
- Marketing Cloud Administrator: This is the latest certification that was introduced in Nov 2019 and this certification tests the overall knowledge of the features available to end-users and configuration options available in Marketing Cloud. We Should be able to respond to common business requirements and perform Administrative functions within Marketing cloud in accordance with digital marketing best practices.
Prerequisite: This is a stand-alone certification and does not have any new pre-requisite.
Exam fee: 200 USD
Retake fee: 100 USD
Passing score: 67 percent
Time: 105 minutes
Content: 60 multiple choice/Multi select questions
Exam introduced in Nov 2019
Delivery options: Onsite/Online
Exam guide: https://trailhead.salesforce.com/help?article=Salesforce-Certified-Marketing-Cloud-Administrator-Exam-Guide
- Marketing Cloud Developer: This certification was launched in May 2019 and will assess important development concepts such as AMP Script, SSJS, Data extensions, Import activities, data modeling, and Security. This exam also tests our understanding of important concepts such as Key management types, encryption functions, and required permissions for API,etc.
Prerequisite: We have to hold an active Marketing cloud Email specialist before taking this exam.
Exam fee: 200 USD
Retake fee: 100 USD
Passing score: 63 percent
Time: 105 minutes
Content: 60 multiple choice/Multi select questions
Exam introduced in May 2019 at TrailheadDX
Delivery options: Onsite/Online
Exam guide: https://trailhead.salesforce.com/help?article=Salesforce-Certified-Marketing-Cloud-Developer-Exam-Guide
- Marketing Cloud Consultant: This certification tests the candidates ability to Configure and implement tools effectively in Marketing cloud. This exam also tests the candidate’s ability to provide solutions in executing both tactical and Strategic email Campaigns. This exam is mostly designed for consultants who have hands-on experience implementing Email Studio, Journey Builder, Automation Studio, Content builder, Contact Builder, and Marketing Cloud Connect.
Prerequisite: We have to hold an active Marketing cloud Email specialist before taking this exam.
Exam fee: 200 USD
Retake fee: 100 USD
Passing score: 68 percent
Time: 105 minutes
Content: 60 multiple choice/Multi select questions
Exam introduced in May 2019 at TrailheadDX
Delivery options: Onsite/Online
- Marketing Cloud Email Specialist: This is the base certification of all the certifications and tests the candidates ability to demonstrate their knowledge, skills, and experience using a Marketing cloud for message design, subscriber and data management, inbox delivery, and external integrations. We should have a good understanding of utilizing a content systems, segmentation, automation, tracking, and analytics to make data-driven decisions to optimize email campaigns.
Prerequisite: This is a stand-alone certification and does not have any new pre-requisite. This exam is pre-requisite for other certifications such as a Marketing cloud Consultant and Marketing cloud Developer.
Exam fee: 200 USD
Retake fee: 100 USD
Passing score: 65 percent
Time: 90 minutes
Content: 60 multiple choice/Multi select questions
Exam introduced in May 2019 at TrailheadDX
Delivery options: Onsite/OnlineExam guide: https://trailhead.salesforce.com/help?article=Salesforce-Certified-Marketing-Cloud-Consultant-Exam-Guide#about